If you have any issues during this setup process, please email [email protected] and a member of staff will assist.
Home » Guide to Multi-Factor Authentication (MFA) for College Students
As a college student, you often access various online platforms and services provided by the college, such as email, Google Classroom, and cloud storage. To enhance the security of these systems and protect your personal and academic information, our college requires the use of Multi-Factor Authentication (MFA). This guide will explain what MFA is, why it is important, and how you can set it up.
The below guide will describe how to setup MFA via the Authenticator App. This is the most secure method that the college recommends however if you want to use authentication by a telephone number and text message, skip to the “How to setup – Telephone Number” section below.
1. Type in the following URL in any modern internet browser –
“https://aka.ms/mfasetup”, you will be presented with the below screen, press “Next”
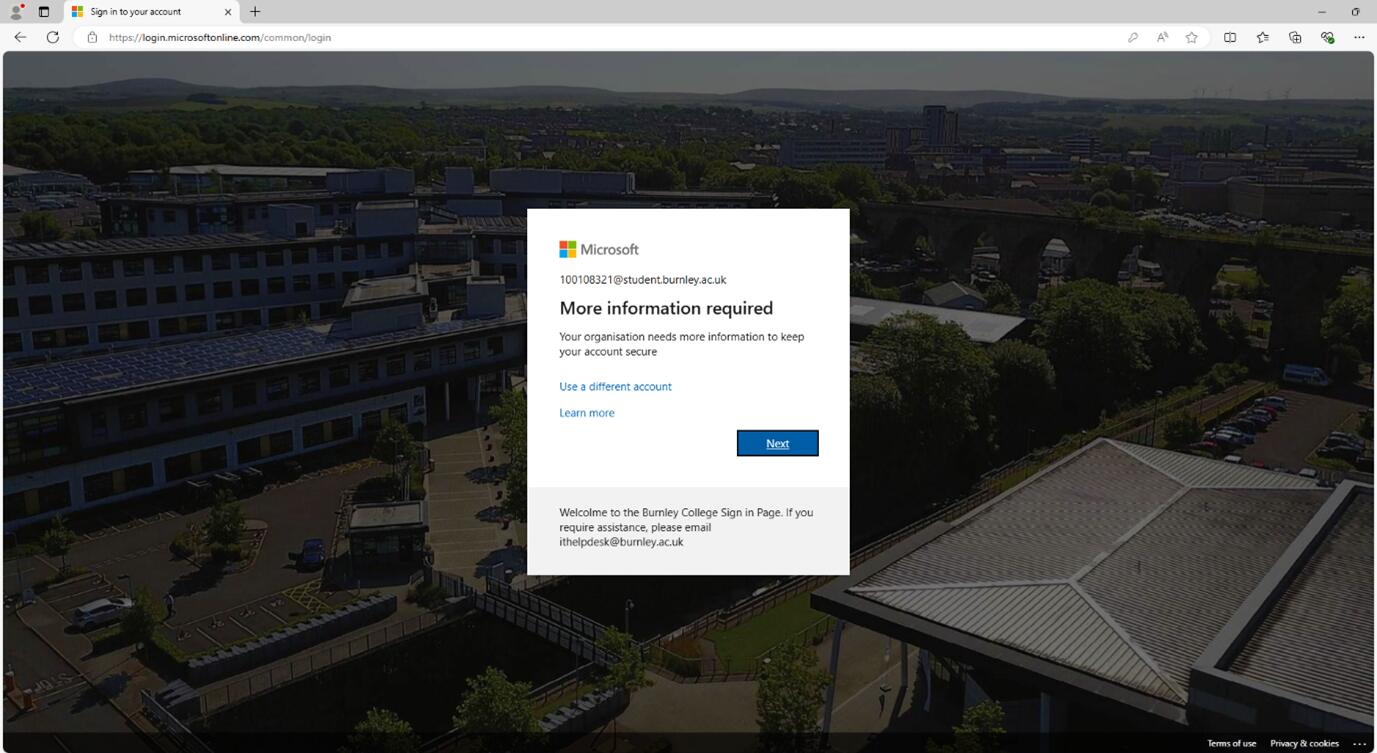
2. On the screen show below, you will be prompted to download the “Microsoft Authenticator” app. On your mobile device, download the app from your App Store.
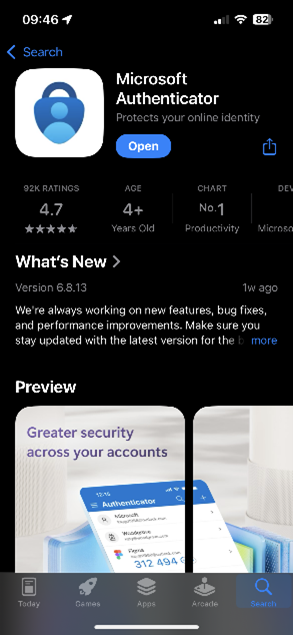
3. Then on the mobile app, press the “+” button on the top right hand side of the screen and then choose “Add a work or school account”, then choose “Scan QR Code”
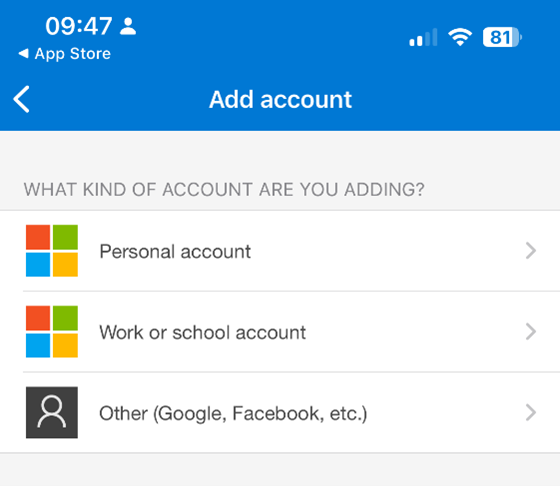
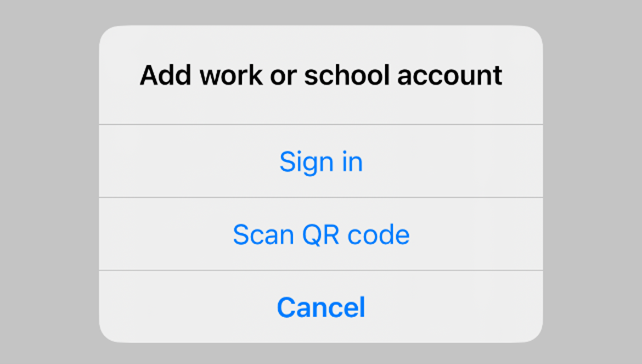
4. Back on your other device, press next and scan the QR code that displays on the screen with your mobile device, then press “Next”.
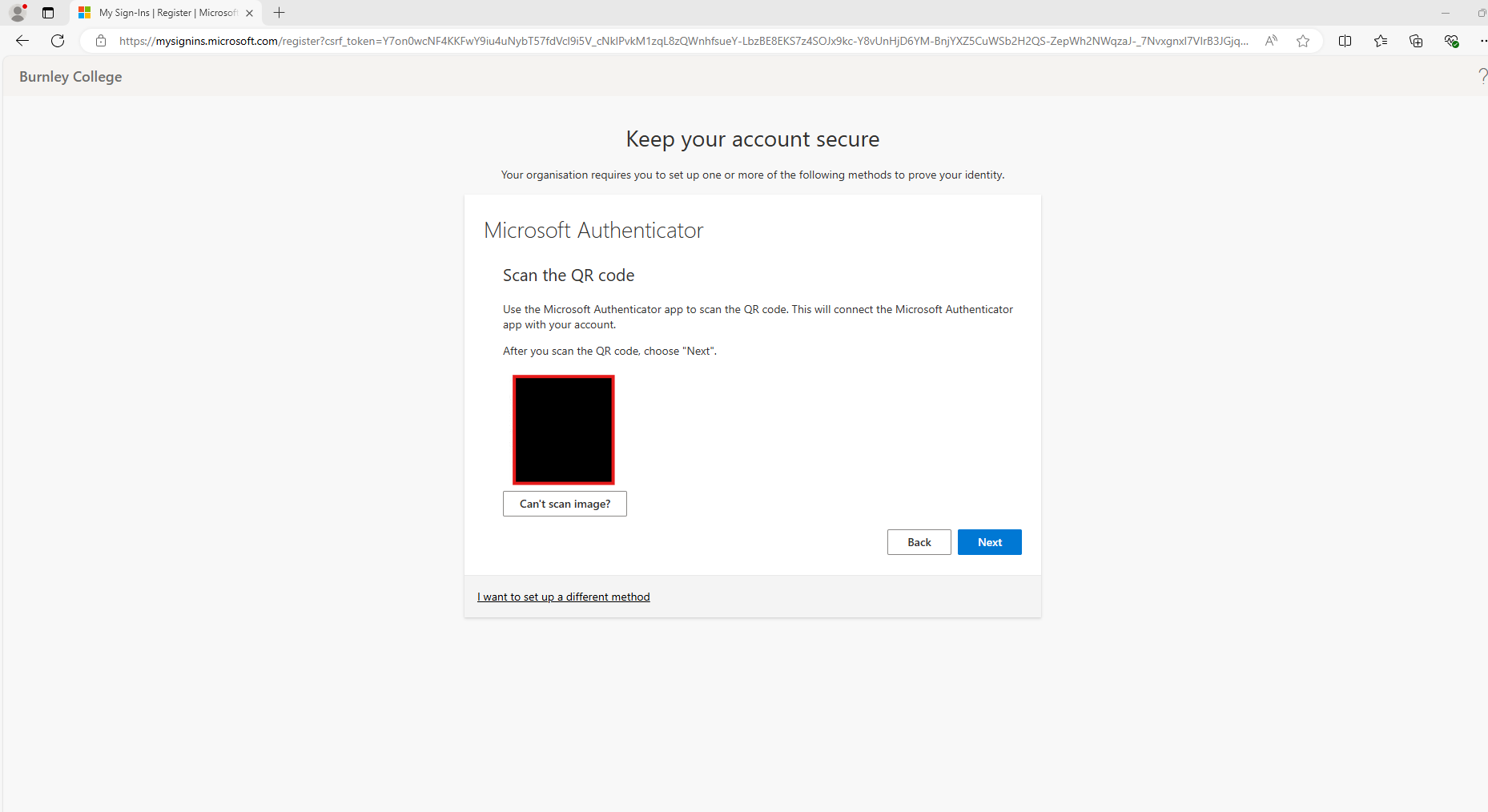
5. You will now be prompted to enter a number on your mobile device, matching the one on-screen, type in the number and press “Yes”.
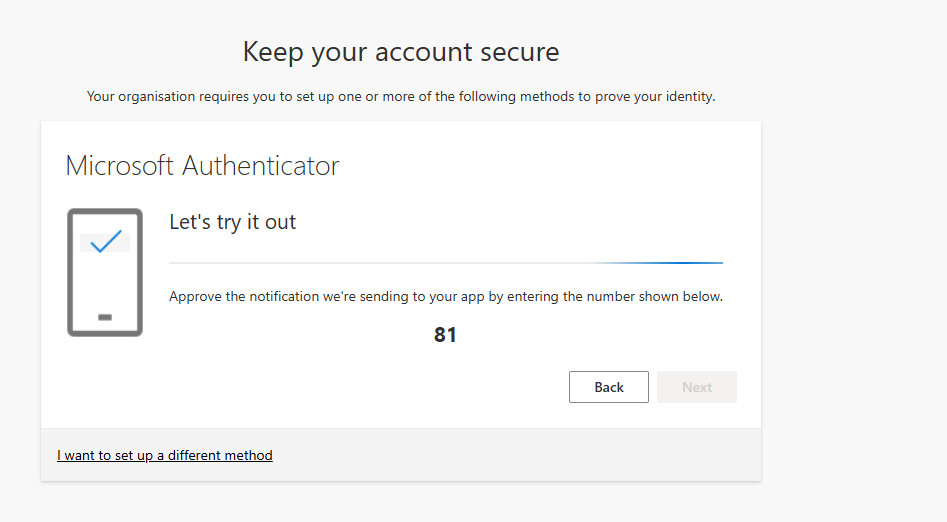
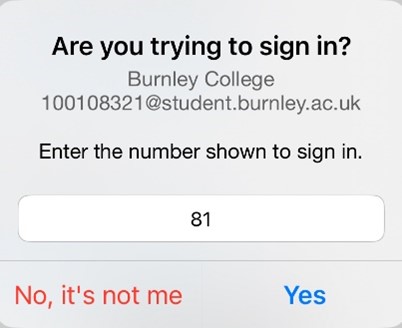
6. You are now registered for MFA.
1. Type in the following URL in any modern internet browser –
“https://aka.ms/mfasetup”, you will be presented with the below screen, press “Next”
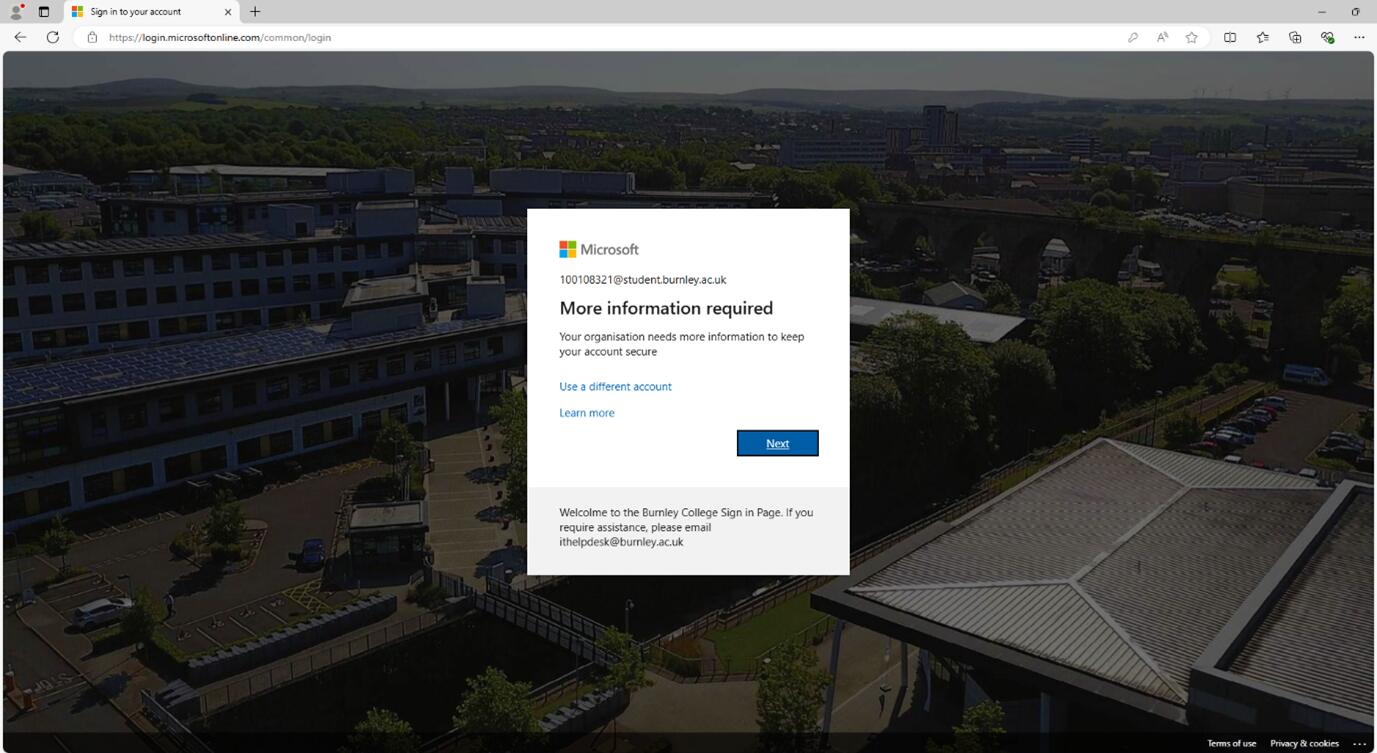
2. On the next screen, choose “I want to set up a different method”, then choose “Phone”
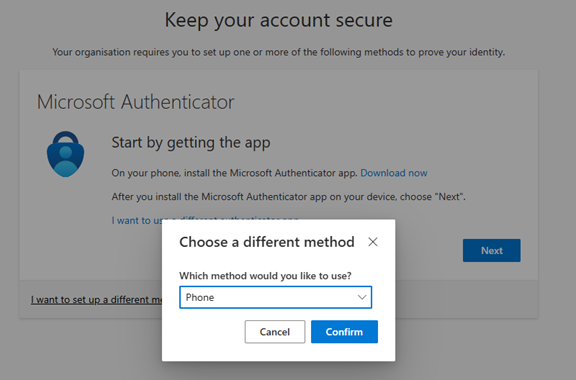
3. Then choose the country code and type in your mobile number. Then choose either “Receive a code” or “Call me”. Receive a code will send you an SMS text message when you want to sign in, Call me will ring your number and audibly read out a code. Press “Next”
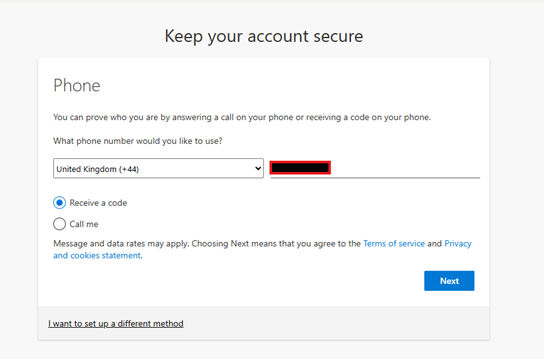
4. Enter the 6-digit code you just received via SMS OR Phone call, press “Next”. You are now registered for MFA.
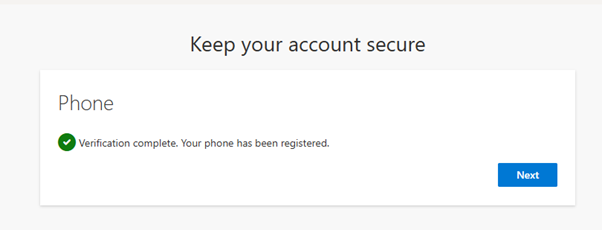
If you have any issues during this setup process, please email [email protected] and a member of staff will assist.
Burnley College Campus
Princess Way
Burnley
Lancashire
BB12 0AN
Copyright © 2024 Burnley College